Popularność Minecrafta obejmuje prawie każde urządzenie, a Chromebooki nie są wyjątkiem. Te wygodne urządzenia, działające na Chrome OS, stanowią unikalne wyzwanie dla instalacji Minecraft. Ale dobra wiadomość jest taka: tak, absolutnie * możesz * grać w Minecraft w Chromebook! Ten przewodnik przechodzi przez ten proces, oferując wskazówki dotyczące optymalnej wydajności.
Spis treści
- Ogólne informacje o Minecraft w Chromebook
- Włączanie trybu programisty
- Instalowanie Minecraft na Chromebook
- Uruchomienie gry
- Jak grać w Minecraft w Chromebook z niskimi specyfikacjami
- Zwiększenie wydajności w Chrome OS
Ogólne informacje o Minecraft w Chromebook
Aby uzyskać płynne doświadczenie Minecraft w Chromebook, cel tych minimalnych specyfikacji:
- Architektura systemu: 64-bit (x86_64, ARM64-V8A)
- Procesor: AMD A4-9120C, Intel Celeron N4000, Intel 3865U, Intel I3-7130U, Intel M3-8100Y, MediaTek Kompanio 500 (MT8183), Qualcomm SC7180 lub lepszy
- Ram: 4 GB
- Przechowywanie: co najmniej 1 GB wolnej przestrzeni
Są to minimalne wymagania. Jeśli wydajność jest nadal opóźniona, zaoferujemy później wskazówki dotyczące rozwiązywania problemów. Zajmijmy się instalacją!
Najłatwiejszą trasą jest instalowanie edycji Bedrock bezpośrednio ze sklepu Google Play. Po prostu wyszukaj Minecraft, a znajdziesz go. Pamiętaj, że kosztuje 20 USD (lub 13 USD, jeśli masz już wersję Androida). Jest to wygodna opcja, zwłaszcza jeśli chcesz szybkiej i bezproblemowej konfiguracji.
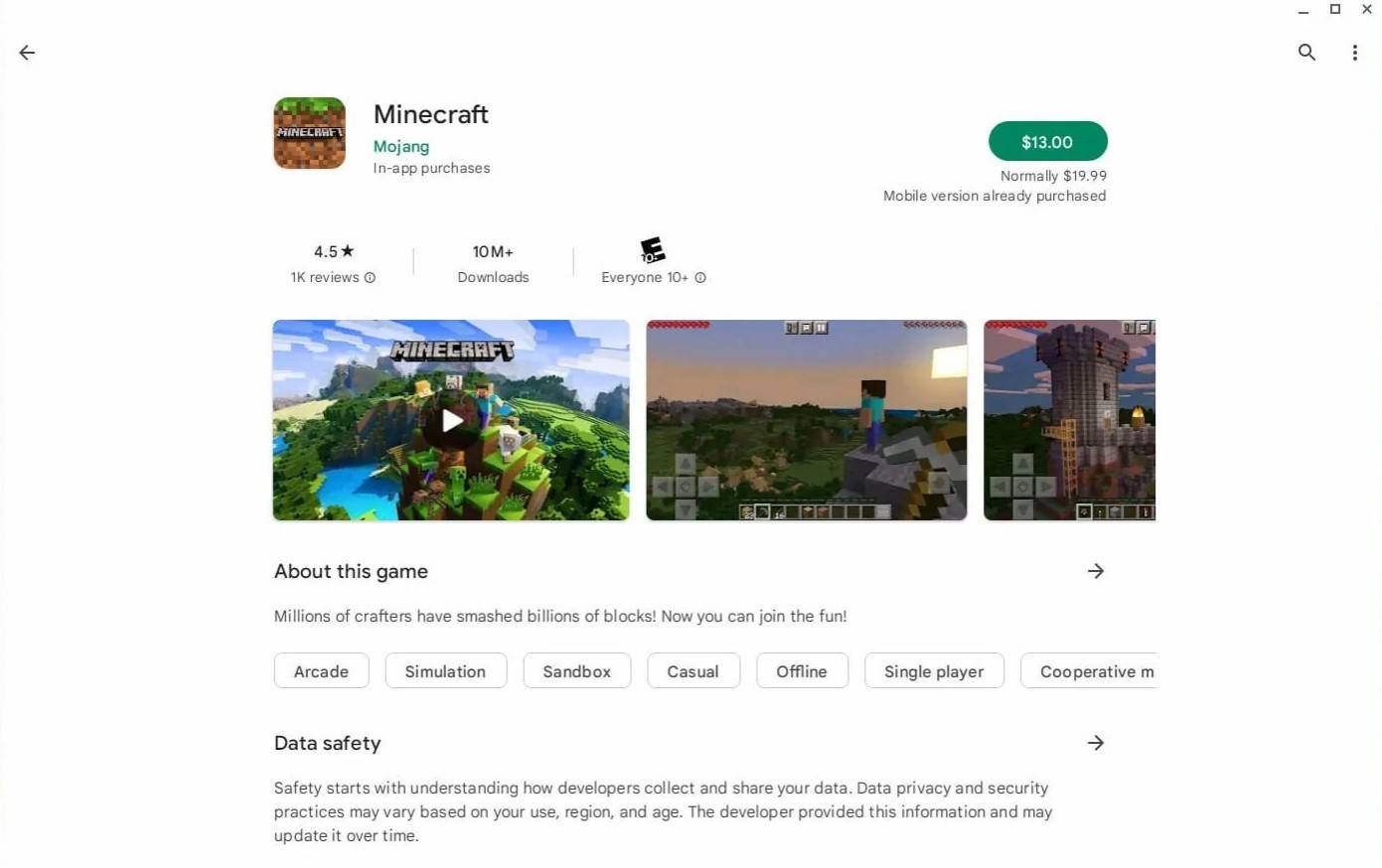
Jeśli jednak wolisz inne wersje, pamiętaj, że Chrome OS opiera się na Linux, a Minecraft od dawna jest kompatybilny. Instalacja wymaga nieco bardziej technicznej wiedzy, ponieważ różni się od systemu Windows. Poprowadzimy Cię przez to krok po kroku.
Włączanie trybu programisty
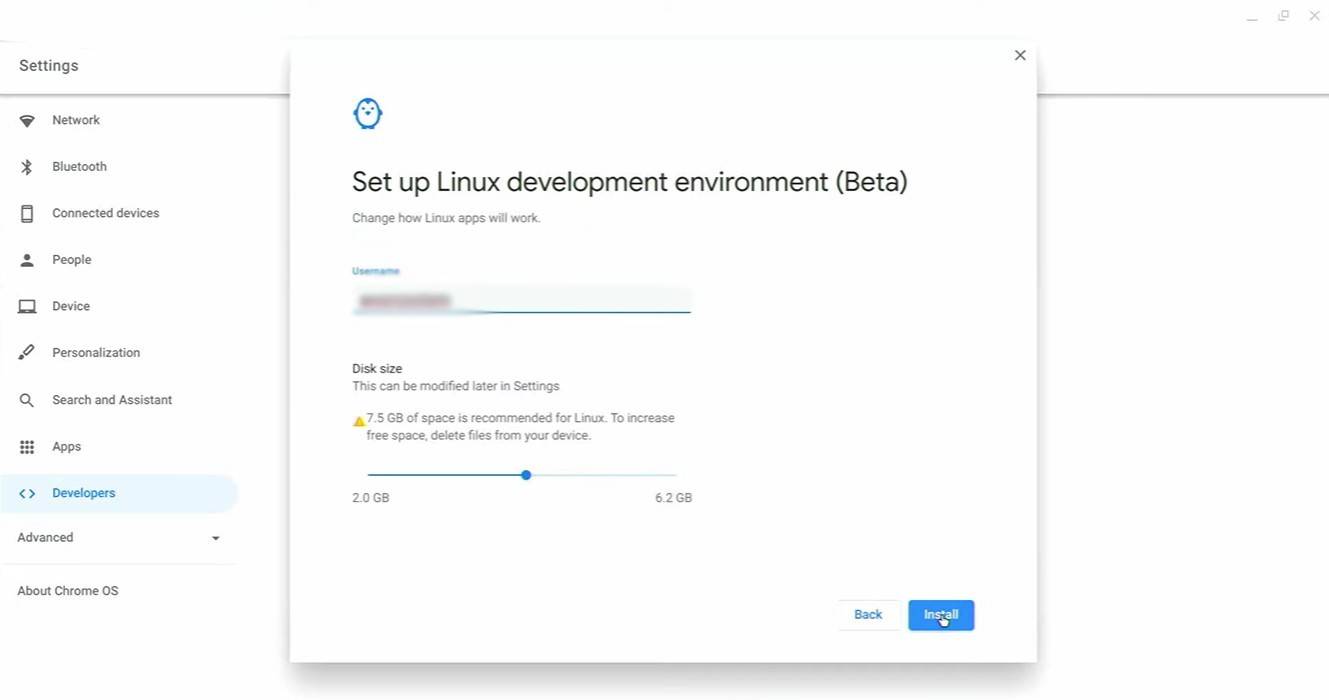
Po pierwsze, musisz włączyć tryb programisty. Uzyskaj dostęp do ustawień Chromebooka (podobnego do menu „Start”), przejdź do sekcji „Developers” i włącz „środowisko programistyczne Linux”. Postępuj zgodnie z podpowiedziami na ekranie. Po zakończeniu otwiera się terminal (podobny do wiersza polecenia Windows), gotowy na kolejne kroki.
Instalowanie Minecraft na Chromebook
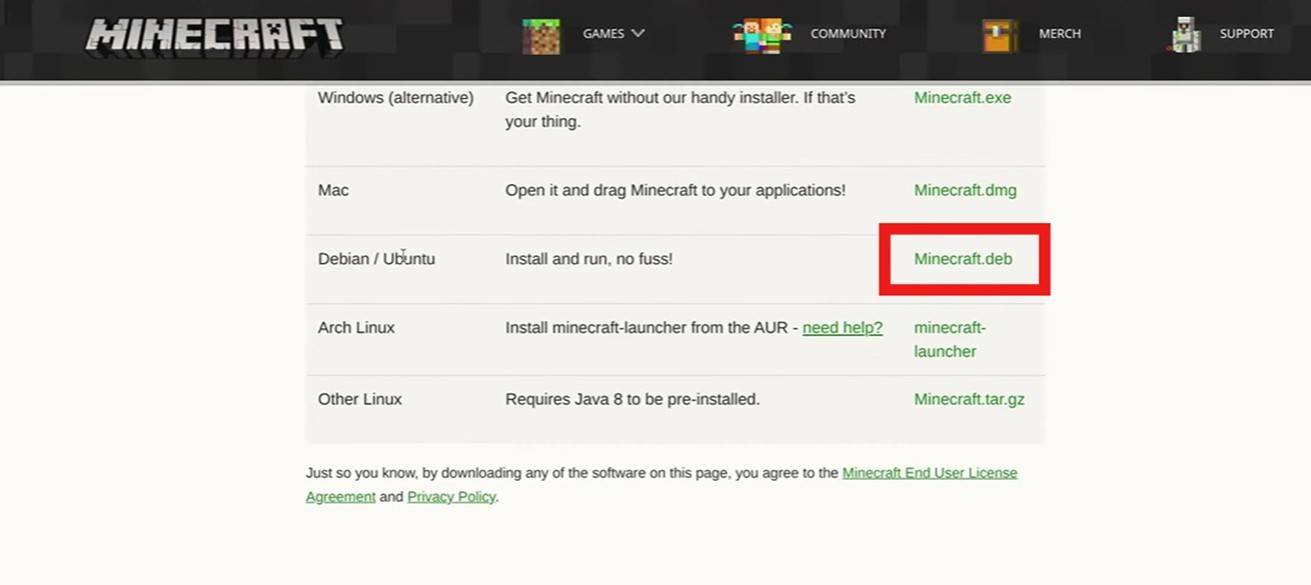
[TTPP]

 Najnowsze pliki do pobrania
Najnowsze pliki do pobrania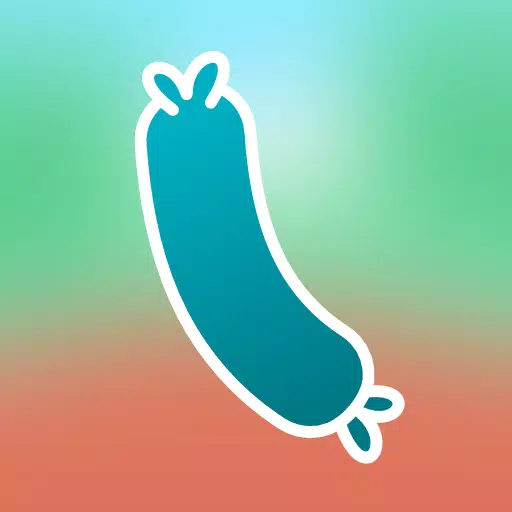
 Downlaod
Downlaod




 Najważniejsze wiadomości
Najważniejsze wiadomości









![Unnatural Instinct – New Version 0.6 [Merizmare]](https://imgs.34wk.com/uploads/05/1719570120667e8ec87834c.jpg)