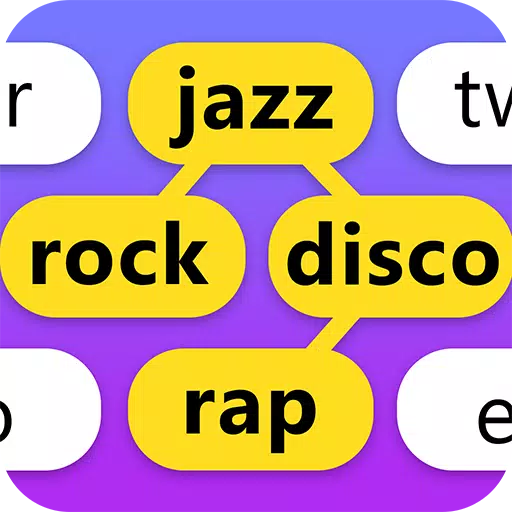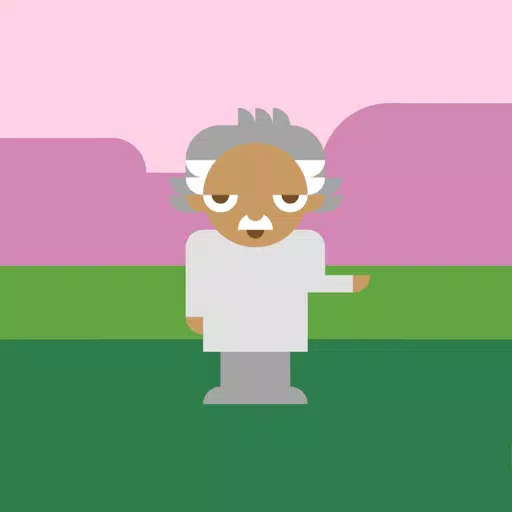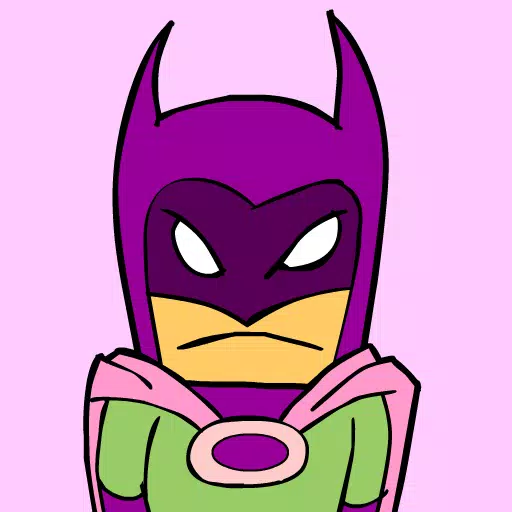La popularidad de Minecraft abarca casi todos los dispositivos, y los Chromebooks no son la excepción. Ejecutando en Chrome OS, estos dispositivos convenientes presentan un desafío único para la instalación de Minecraft. Pero la buena noticia es: ¡sí, absolutamente * puede * jugar minecraft en su Chromebook! Esta guía lo guía a través del proceso, ofreciendo consejos para un rendimiento óptimo.
Tabla de contenido
- Información general sobre Minecraft en un Chromebook
- Habilitando el modo de desarrollador
- Instalación de Minecraft en Chromebook
- Corriendo el juego
- Cómo jugar Minecraft en un Chromebook con bajas especificaciones
- Mejora del rendimiento en Chrome OS
Información general sobre Minecraft en un Chromebook
Para una experiencia suave de Minecraft en su Chromebook, apunte a estas especificaciones mínimas:
- Arquitectura del sistema: 64 bits (x86_64, ARM64-V8A)
- Procesador: AMD A4-9120C, Intel Celeron N4000, Intel 3865U, Intel I3-7130U, Intel M3-8100Y, Mediatek Kompanio 500 (MT8183), Qualcomm SC7180 o mejor
- Ram: 4 GB
- Almacenamiento: al menos 1 GB de espacio libre
Estos son requisitos mínimos. Si el rendimiento todavía está rezagado, ofreceremos consejos de solución de problemas más tarde. ¡Vamos a sumergirnos en la instalación!
La ruta más fácil es instalar la edición Bedrock directamente desde Google Play Store. Simplemente busque Minecraft y lo encontrará. Tenga en cuenta que cuesta $ 20 (o $ 13 si ya posee la versión de Android). Esta es una opción conveniente, especialmente si desea una configuración rápida y sin problemas.
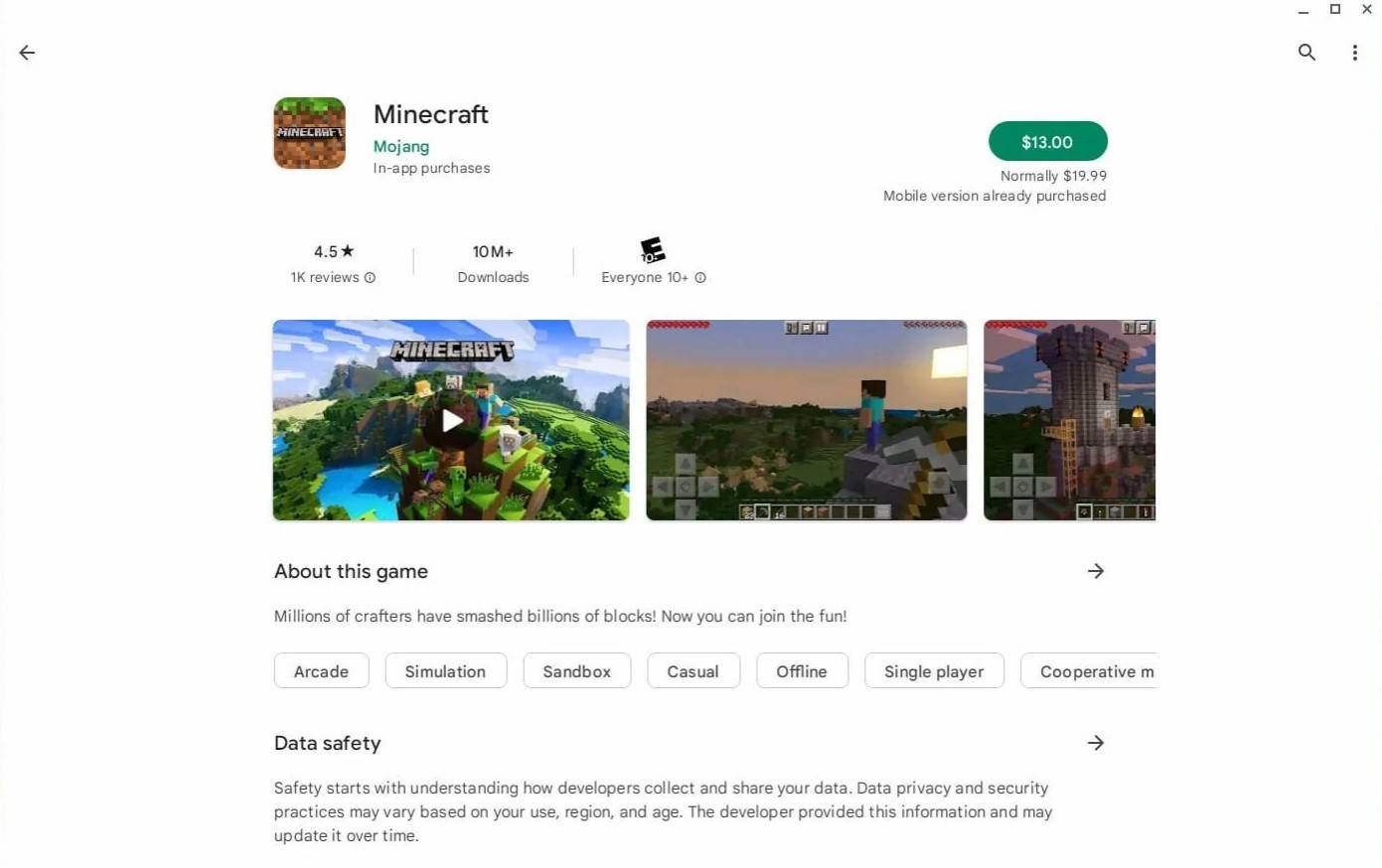
Sin embargo, si prefiere otras versiones, recuerde que Chrome OS está basado en Linux, y Minecraft ha sido compatible durante mucho tiempo. La instalación requiere un poco más de conocimiento técnico, ya que difiere de Windows. Lo guiaremos a través de él paso a paso.
Habilitando el modo de desarrollador
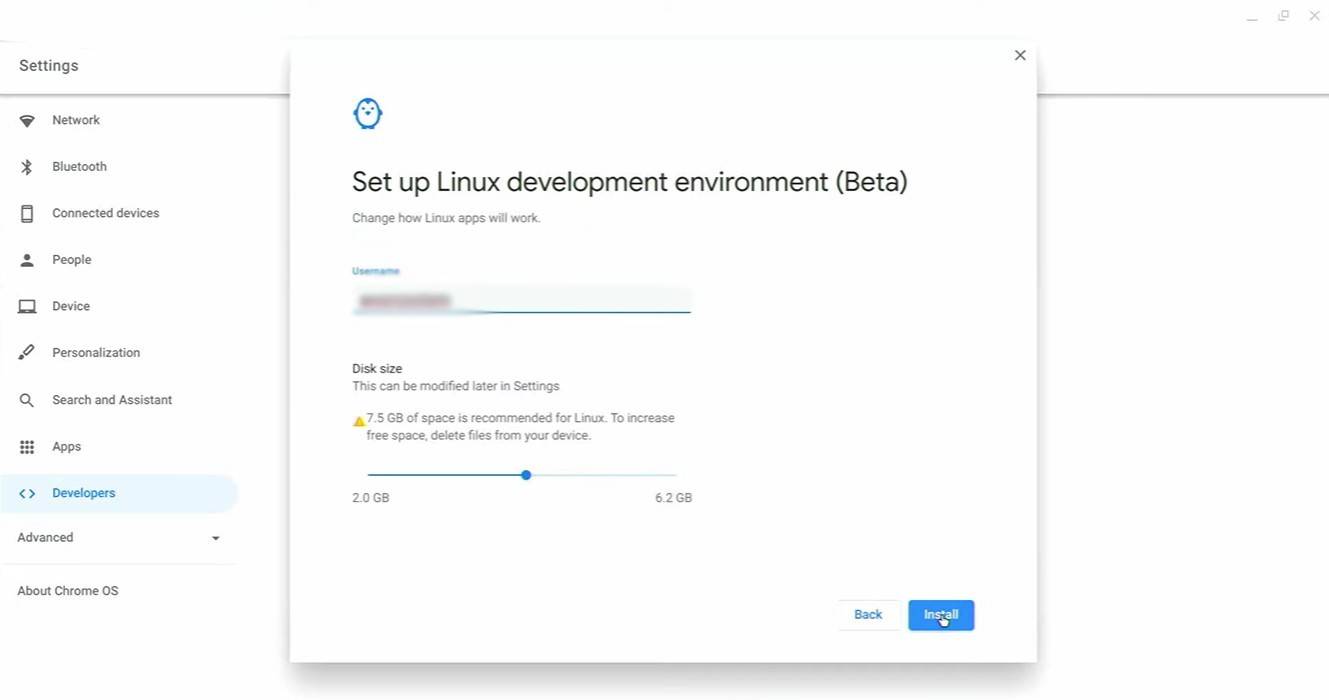
Primero, debe habilitar el modo de desarrollador. Acceda a la configuración de su Chromebook (similar a un menú "Inicio"), navegue a la sección "Desarrolladores" y habilite el "entorno de desarrollo de Linux". Siga las indicaciones en pantalla. Una vez completado, el terminal (similar al símbolo del sistema de Windows) se abrirá, listo para los próximos pasos.
Instalación de Minecraft en Chromebook
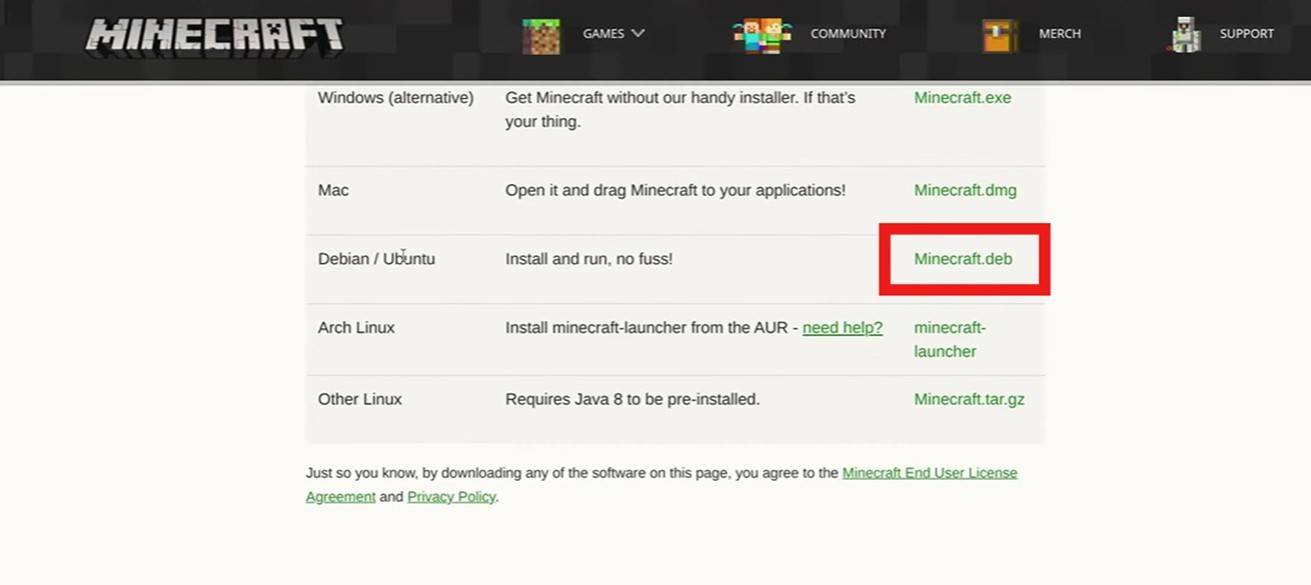
[TTPP]

 Últimas descargas
Últimas descargas
 Downlaod
Downlaod




 Las noticias más importantes
Las noticias más importantes