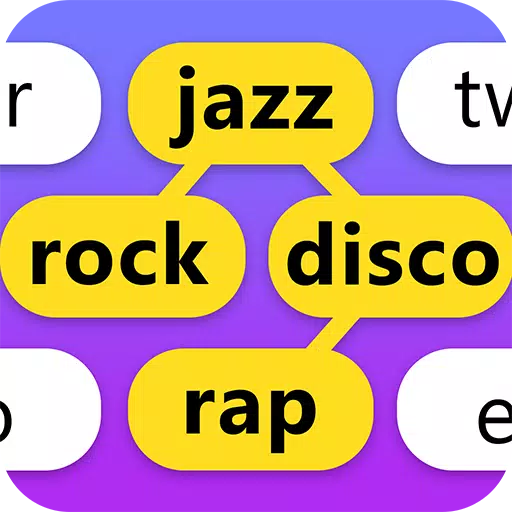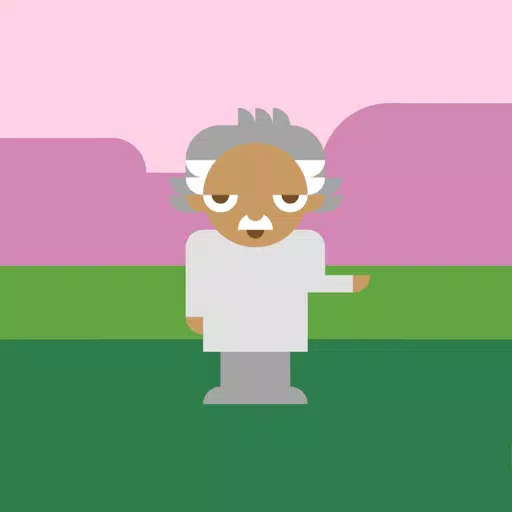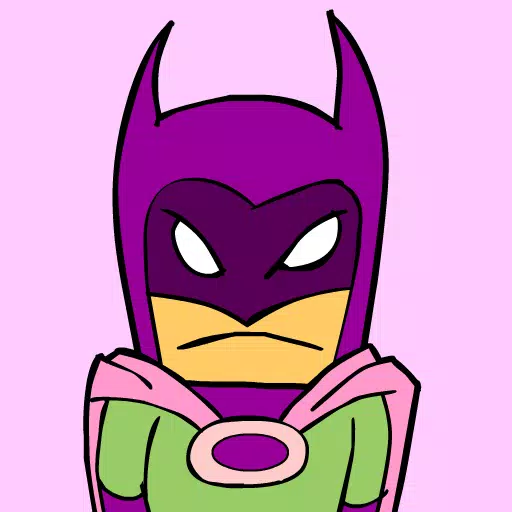Minecrafts Popularität umfasst fast jedes Gerät, und Chromebooks sind keine Ausnahme. Diese bequemen Geräte, die unter Chrome OS ausgeführt werden, stellen eine einzigartige Herausforderung für die Installation von Minecraft dar. Aber die gute Nachricht ist: Ja, Sie können Minecraft in Ihrem Chromebook absolut * spielen! Dieser Leitfaden führt Sie durch den Prozess und bietet Tipps für eine optimale Leistung.
Inhaltsverzeichnis
- Allgemeine Informationen über Minecraft auf einem Chromebook
- Entwicklermodus aktivieren
- Installieren Sie Minecraft auf Chromebook
- Das Spiel laufen
- Wie man Minecraft auf einem Chromebook mit niedrigen Spezifikationen spielt
- Verbesserung der Leistung in Chrome OS
Allgemeine Informationen über Minecraft auf einem Chromebook
Für eine reibungslose Minecraft -Erfahrung in Ihrem Chromebook streben Sie diese Mindestspezifikationen an:
- Systemarchitektur: 64-Bit (x86_64, ARM64-V8A)
- Prozessor: AMD A4-9120C, Intel Celeron N4000, Intel 3865U, Intel I3-7130U, Intel M3-8100y, MediaTek Kompanio 500 (MT8183), Qualcomm SC7180 oder besser
- RAM: 4 GB
- Speicherung: Mindestens 1 GB freier Speicherplatz
Dies sind Mindestanforderungen. Wenn die Leistung noch zurückbleibt, geben wir später Tipps zur Fehlerbehebung an. Lassen Sie uns in die Installation eintauchen!
Die einfachste Route ist die Installation der Bedrock -Edition direkt aus dem Google Play Store. Suchen Sie einfach nach Minecraft, und Sie werden es finden. Beachten Sie, dass es 20 US -Dollar kostet (oder 13 US -Dollar, wenn Sie bereits die Android -Version besitzen). Dies ist eine bequeme Option, insbesondere wenn Sie ein schnelles und problemloses Setup wünschen.
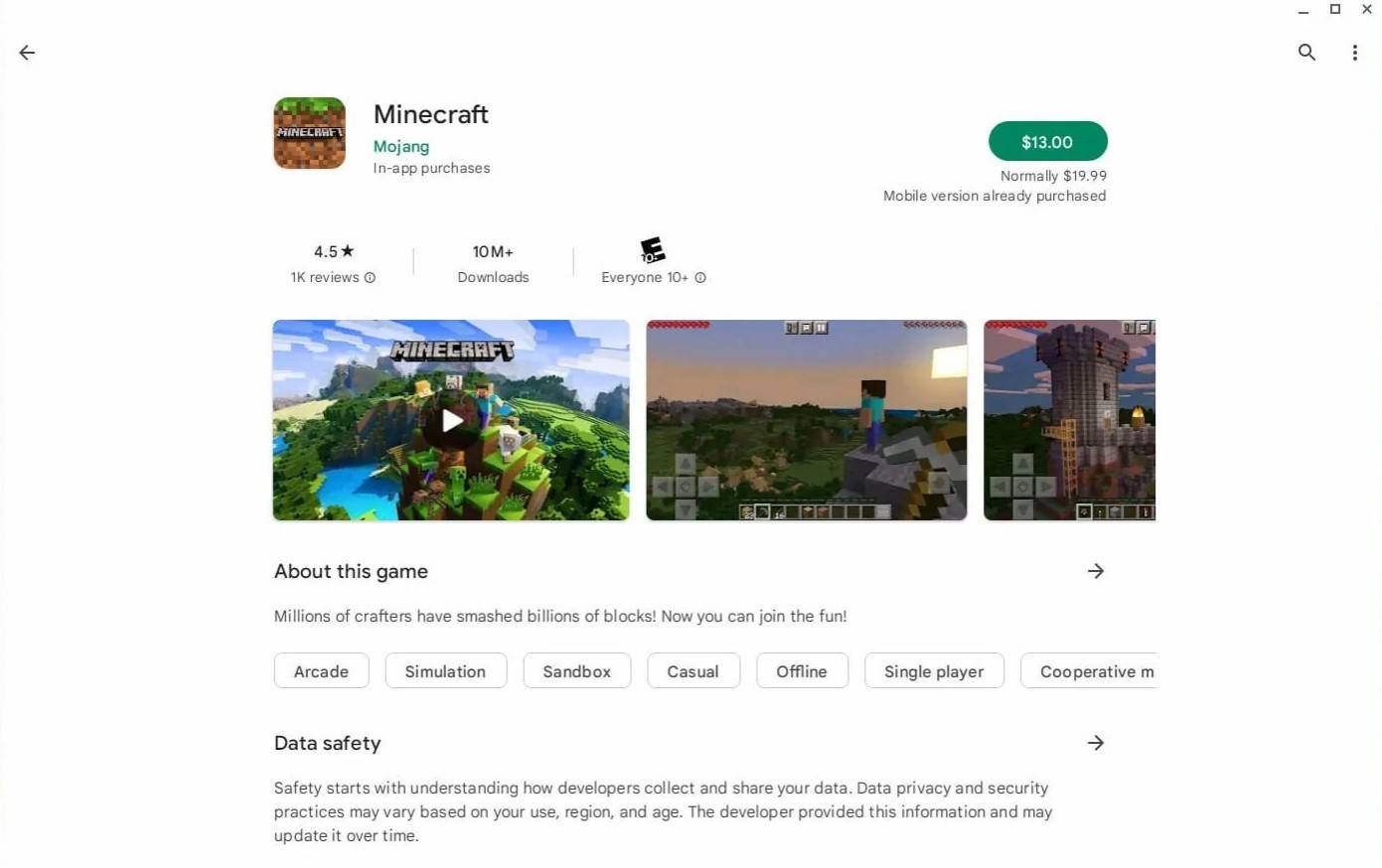
Wenn Sie jedoch andere Versionen bevorzugen, denken Sie daran, dass Chrome OS Linux basiert und Minecraft seit langem kompatibel ist. Die Installation erfordert ein bisschen mehr technisches Know-how, da sie sich von Windows unterscheidet. Wir werden Sie Schritt für Schritt durchführen.
Entwicklermodus aktivieren
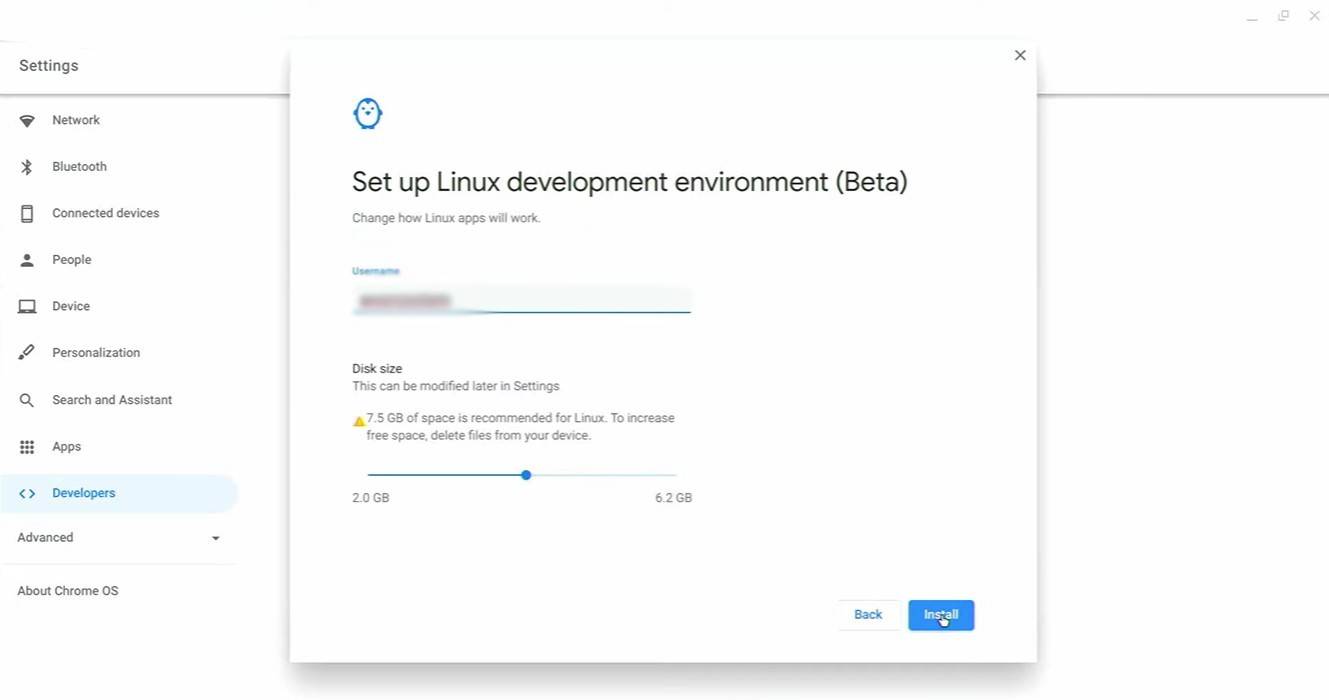
Zuerst müssen Sie den Entwicklermodus aktivieren. Greifen Sie auf die Einstellungen Ihres Chromebooks (ähnlich wie ein "Start" -Menü), navigieren Sie zum Abschnitt "Entwickler" und aktivieren Sie die "Linux -Entwicklungsumgebung". Befolgen Sie die Eingabeaufforderungen auf dem Bildschirm. Nach Abschluss wird das Terminal (ähnlich der Eingabeaufforderung von Windows) geöffnet und für die nächsten Schritte bereit.
Installieren Sie Minecraft auf Chromebook
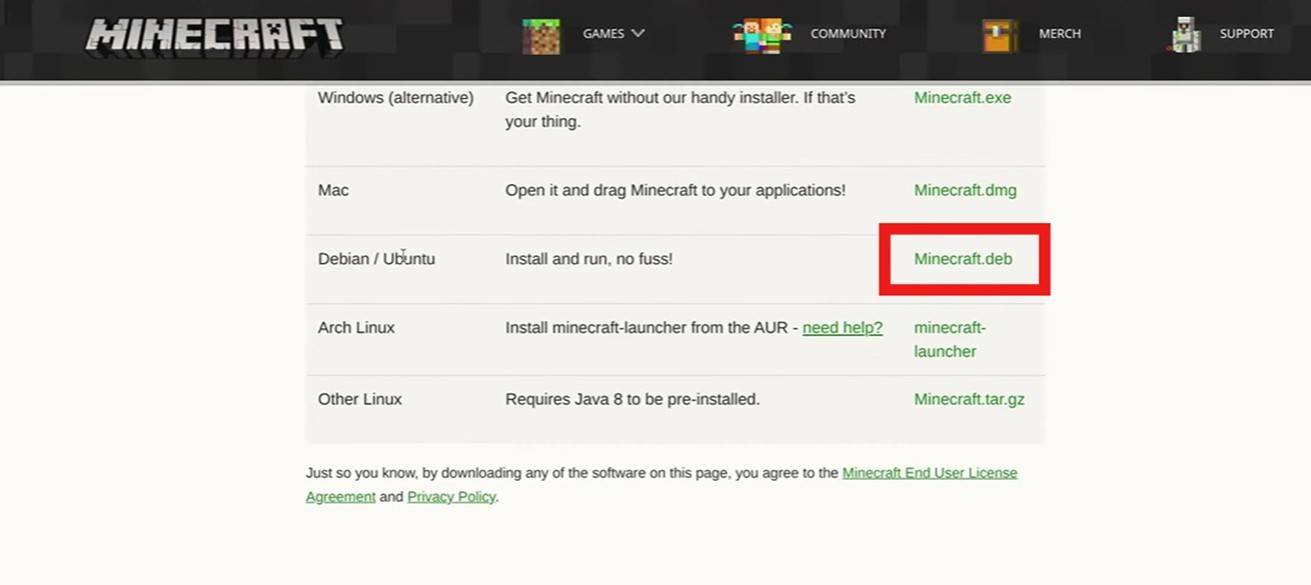
[TTPP]

 Neueste Downloads
Neueste Downloads
 Downlaod
Downlaod




 Top-Nachrichten
Top-Nachrichten