La popolarità di Minecraft si estende su quasi tutti i dispositivi e i Chromebook non fanno eccezione. In esecuzione su Chrome OS, questi dispositivi convenienti presentano una sfida unica per l'installazione di Minecraft. Ma la buona notizia è: sì, puoi assolutamente * giocare a Minecraft sul tuo Chromebook! Questa guida ti guida attraverso il processo, offrendo suggerimenti per prestazioni ottimali.
Sommario
- Informazioni generali su Minecraft su un Chromebook
- Abilitazione della modalità sviluppatore
- Installazione di Minecraft su Chromebook
- Esegui il gioco
- Come giocare a Minecraft su un Chromebook con specifiche basse
- Migliorare le prestazioni sul sistema operativo Chrome
Informazioni generali su Minecraft su un Chromebook
Per un'esperienza liscia di Minecraft sul tuo Chromebook, mira a queste specifiche minime:
- Architettura di sistema: 64-bit (x86_64, ARM64-V8A)
- Processore: AMD A4-9120C, Intel Celeron N4000, Intel 3865U, Intel I3-7130U, Intel M3-8100Y, MediaTek Kompanio 500 (MT8183), Qualcomm SC7180 o meglio
- RAM: 4 GB
- Archiviazione: almeno 1 GB di spazio libero
Questi sono requisiti minimi. Se le prestazioni sono ancora in ritardo, offriremo suggerimenti per la risoluzione dei problemi in seguito. Ci immerciamo nell'installazione!
Il percorso più semplice è l'installazione dell'edizione rocciosa direttamente dal Google Play Store. Basta cercare Minecraft e lo troverai. Si noti che costa $ 20 (o $ 13 se possiedi già la versione Android). Questa è un'opzione conveniente, soprattutto se si desidera una configurazione rapida e senza problemi.
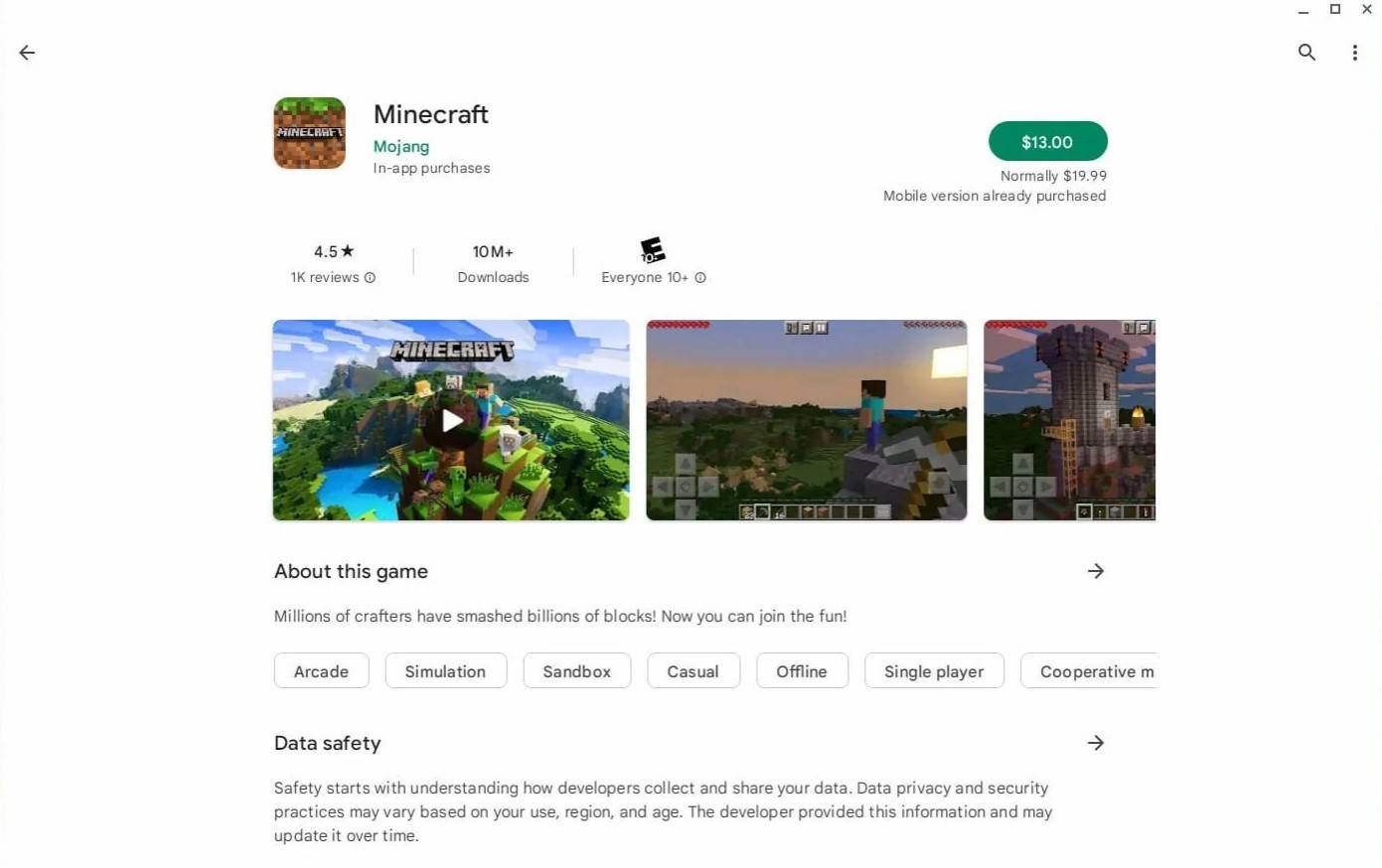
Tuttavia, se preferisci altre versioni, ricorda che Chrome OS è a base di Linux e Minecraft è stato a lungo compatibile. L'installazione richiede un po 'più di know-how tecnico, in quanto differisce da Windows. Ti guideremo attraverso il passo dopo passo.
Abilitazione della modalità sviluppatore
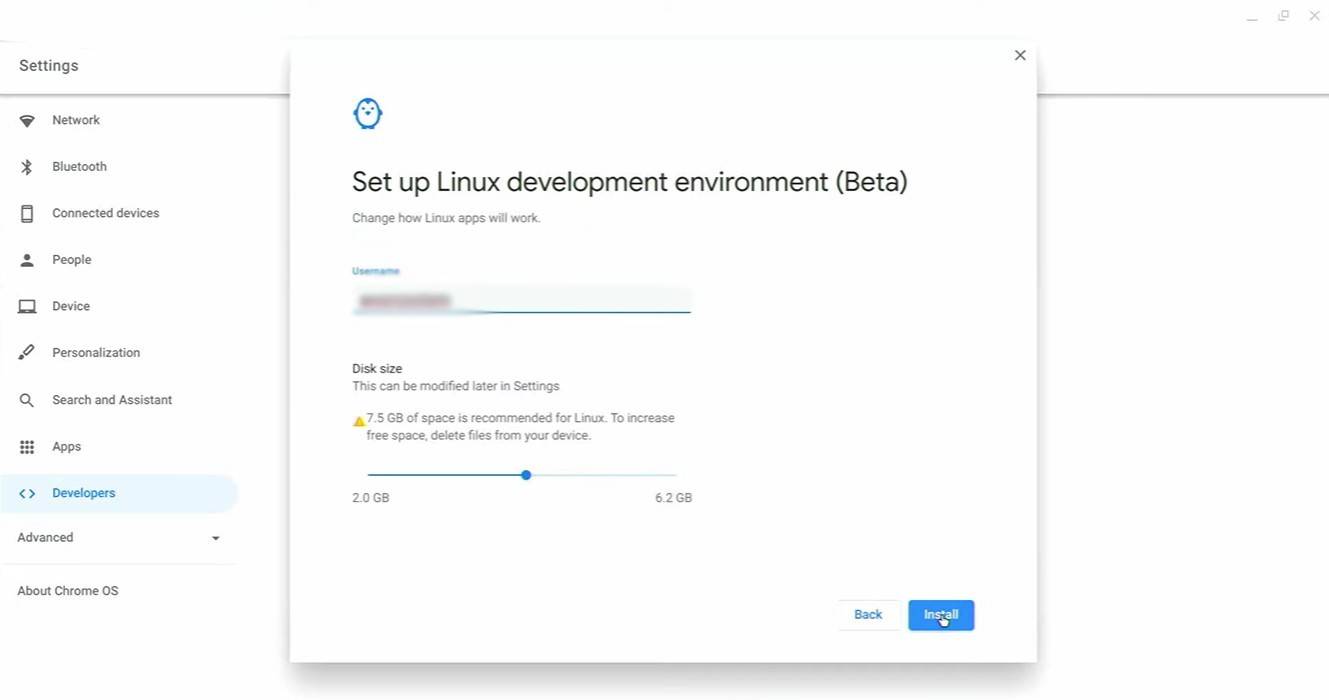
Innanzitutto, è necessario abilitare la modalità sviluppatore. Accedi alle impostazioni del tuo Chromebook (simile a un menu "Start"), vai alla sezione "sviluppatori" e abilita "l'ambiente di sviluppo Linux". Segui i suggerimenti sullo schermo. Una volta completato, il terminale (simile al prompt dei comandi di Windows) si aprirà, pronto per i passaggi successivi.
Installazione di Minecraft su Chromebook
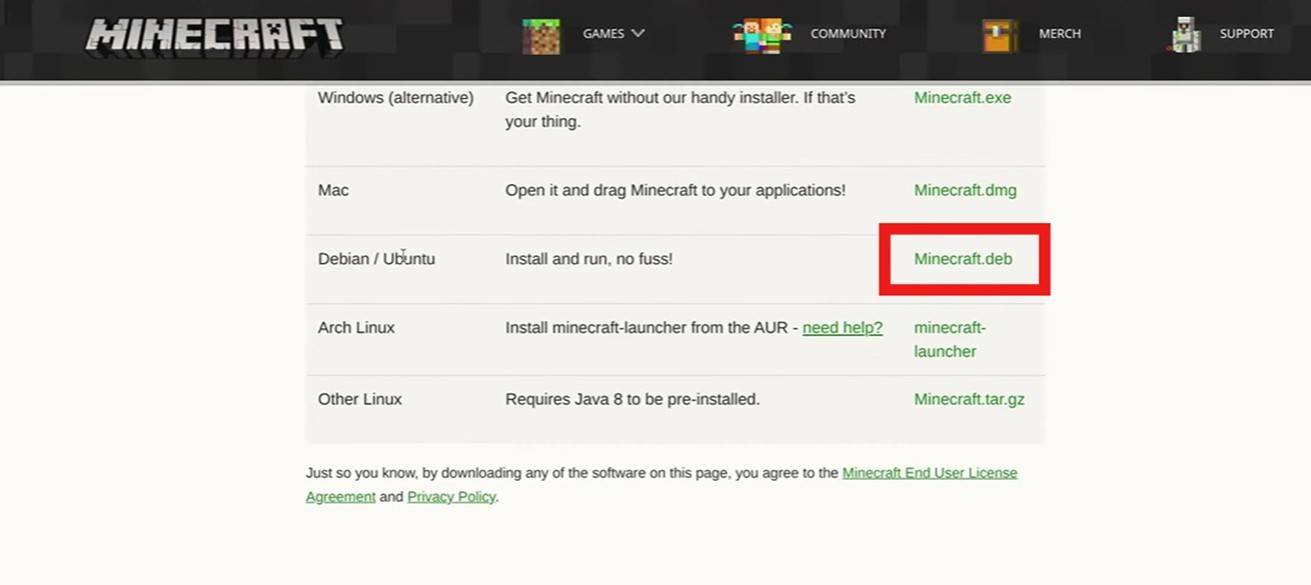
[TTPP]

 Ultimi download
Ultimi download
 Downlaod
Downlaod



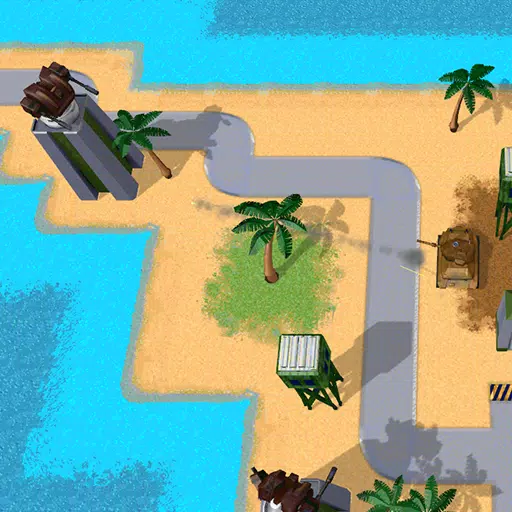
 Notizie principali
Notizie principali









![Unnatural Instinct – New Version 0.6 [Merizmare]](https://imgs.34wk.com/uploads/05/1719570120667e8ec87834c.jpg)